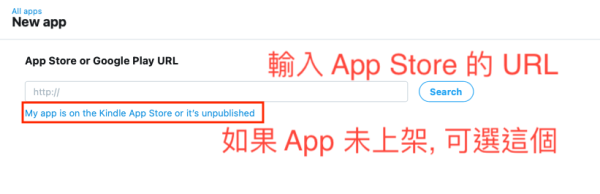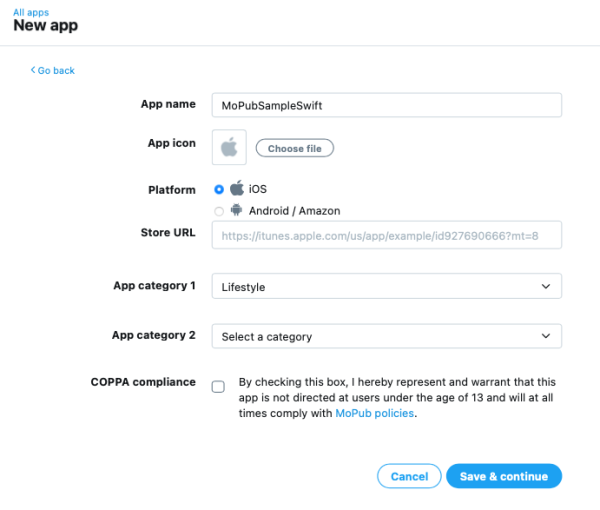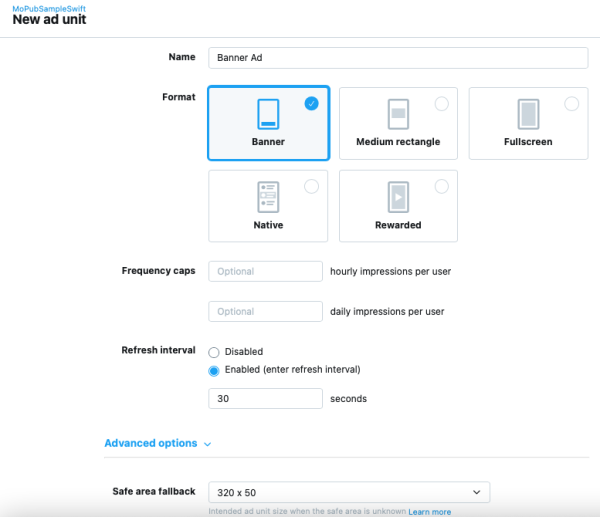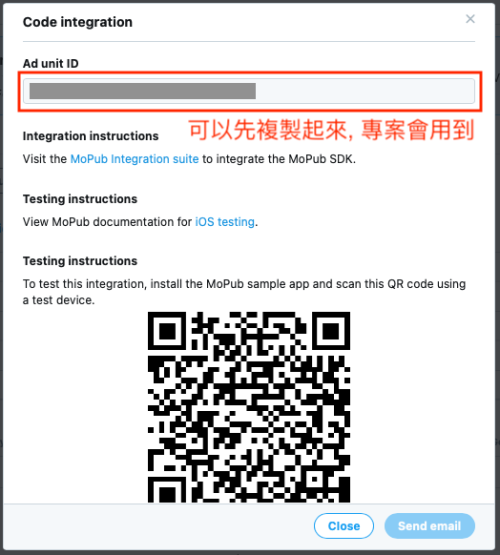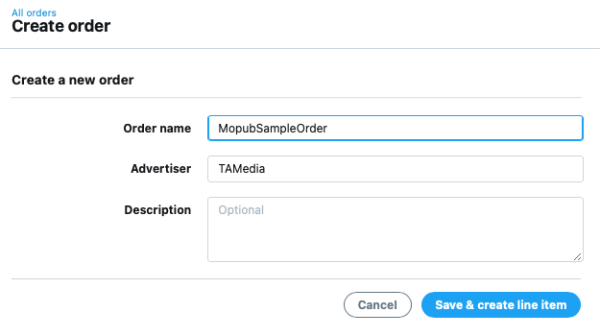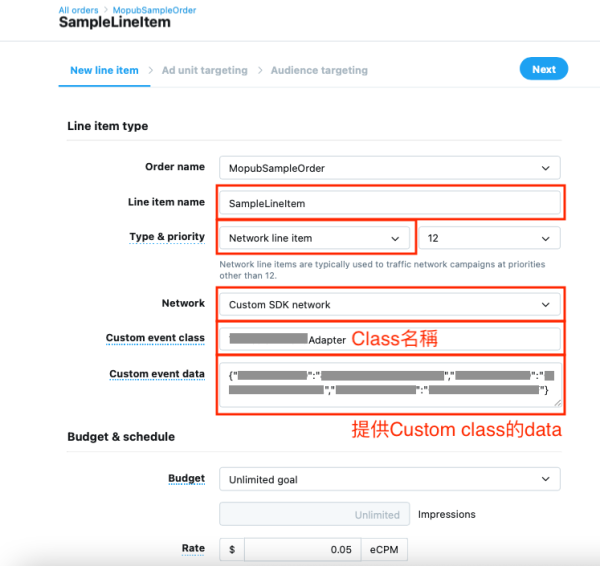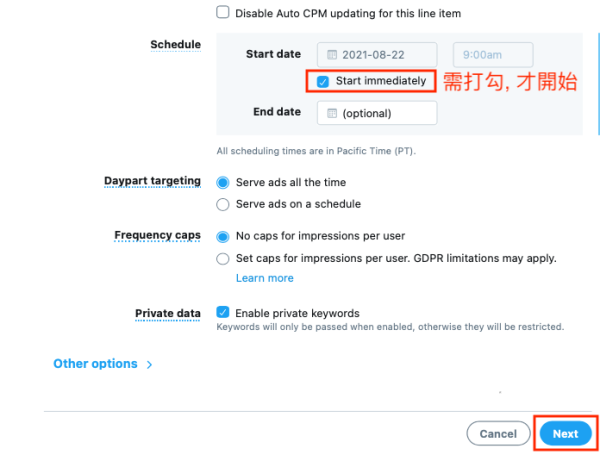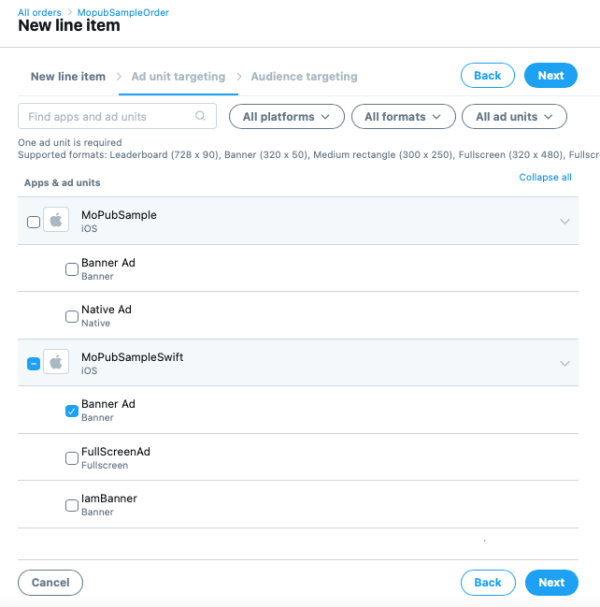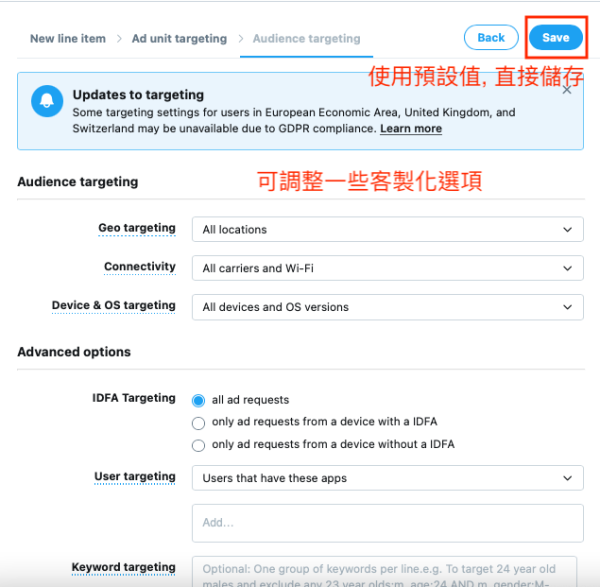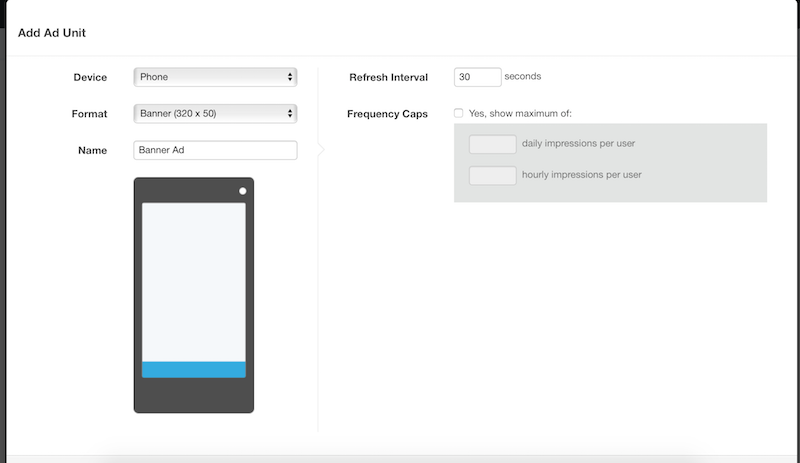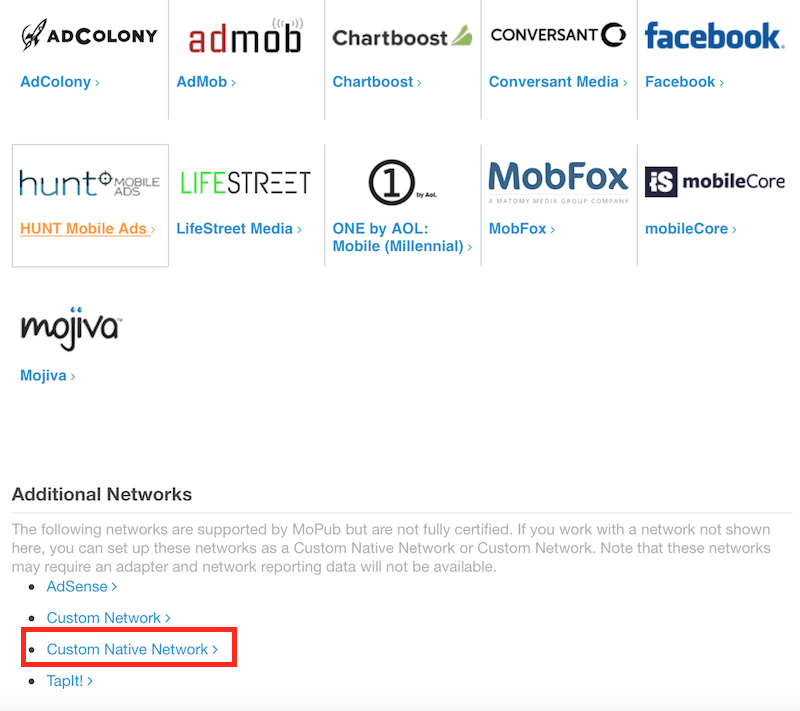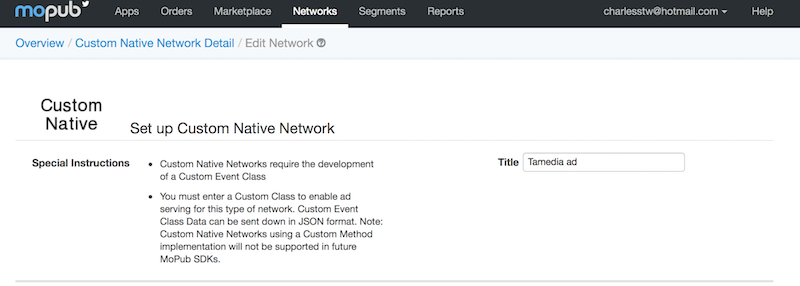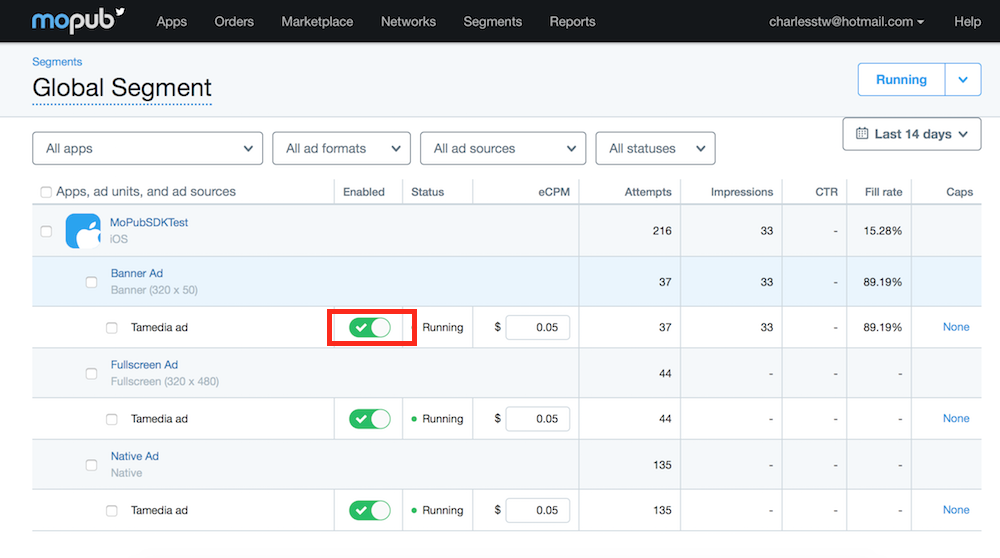「Mopub Setting」修訂間的差異
跳至導覽
跳至搜尋
imported>Wikiuser (新頁面: 將TaMedia及MoPub SDK加入專案中,MoPub初始教學請參考[https://github.com/mopub/mopub-ios-sdk/wiki/Getting-Started] 接著進入MoPub後台設定 == MoPub設定 == *Step1....) |
imported>Wikiuser |
||
| (未顯示同一使用者於中間所作的 5 次修訂) | |||
| 行 1: | 行 1: | ||
將TaMedia及MoPub SDK加入專案中,MoPub初始教學請參考[https:// | 將TaMedia及MoPub SDK加入專案中,MoPub初始教學請參考[https://developers.mopub.com/publishers/ios/integrate/ 官方教學] | ||
接著進入MoPub後台設定<br> | |||
介面使用官方教學 https://developers.mopub.com/publishers/ui/manage-apps/<br> | |||
因為MoPub 的後台介面有更新,不同時期申請帳號會看到不同介面,請依照對應的介面做設定<br> | |||
*[[#new_settings |新版MoPub設定]] | |||
*[[#old_settings |舊版MoPub設定]] | |||
== | == <span id="new_settings">新版MoPub設定</span> == | ||
*Step1. 建立新app<br> | |||
[[檔案:Mopub new step1.1.png |900px]]<br> | |||
[[檔案:Mopub new step1.2.png |600px]]<br> | |||
[[檔案:Mopub new step1.3.png |600px]]<br> | |||
----- | |||
<br> | |||
*Step2. 新增Unit <br> | |||
進入剛建立的app內,點選新增Unit<br> | |||
[[檔案:Mopub new step2.1.png |900px]]<br> | |||
[[檔案:Mopub new step2.2.png |600px]]<br> | |||
[[檔案:Mopub new step2.3.png |500px]]<br> | |||
----- | |||
<br> | |||
*Step3. 新增Order <br> | |||
[[檔案:Mopub new step3.1.png |900px]]<br> | |||
[[檔案:Mopub new step3.2.png |600px]]<br> | |||
----- | |||
<br> | |||
*Step4. 新增Line Item <br> | |||
請依照下圖依序填入 | |||
:-Line item name -> 任意名稱 | |||
:-Type & priority -> Network line item | |||
:-Network -> Custom SDK network | |||
:-Custom event class -> 名稱必須與專案內建立的一致 | |||
:-Custom event data -> 內容為Json格式,key分別為BannerId,NativeId,InterstitialId,value為Tamedia提供給您的廣告Id | |||
[[檔案:Mopub new step3.3.png |600px]]<br> | |||
:-向下捲動, Start immediately 需打勾, 點擊 Next<br> | |||
[[檔案:Mopub new step3.4.png |600px]]<br> | |||
:-選擇前面建好的App, ad units | |||
[[檔案:Mopub new step3.5.png |600px]]<br> | |||
:-點選Save即完成 | |||
[[檔案:Mopub new step3.6.png |600px]]<br> | |||
----- | |||
<br><br><br> | |||
== <span id="old_settings">舊版MoPub設定</span> == | |||
*Step1. 建立新app | *Step1. 建立新app | ||
[[檔案:Mopub step1.png]] | [[檔案:Mopub step1.png]] | ||
| 行 16: | 行 56: | ||
----- | ----- | ||
*Step4. 輸入名稱 | *Step4. 輸入名稱 | ||
依照管理方便命名,此處範例輸入Tameida ad | 依照管理方便命名,此處範例輸入Tameida ad <br> | ||
[[檔案:Mopub step4.png]] | [[檔案:Mopub step4.png]] | ||
----- | ----- | ||
| 行 27: | 行 67: | ||
[[檔案:Mopub step6.png]] | [[檔案:Mopub step6.png]] | ||
[[ | [[MoPub Mediation Setting|回MoPub教學]]<br> | ||
於 2021年8月23日 (一) 09:43 的最新修訂
將TaMedia及MoPub SDK加入專案中,MoPub初始教學請參考官方教學
接著進入MoPub後台設定
介面使用官方教學 https://developers.mopub.com/publishers/ui/manage-apps/
因為MoPub 的後台介面有更新,不同時期申請帳號會看到不同介面,請依照對應的介面做設定
新版MoPub設定
- Step1. 建立新app
- Step2. 新增Unit
- Step3. 新增Order
- Step4. 新增Line Item
請依照下圖依序填入
- -Line item name -> 任意名稱
- -Type & priority -> Network line item
- -Network -> Custom SDK network
- -Custom event class -> 名稱必須與專案內建立的一致
- -Custom event data -> 內容為Json格式,key分別為BannerId,NativeId,InterstitialId,value為Tamedia提供給您的廣告Id
- -向下捲動, Start immediately 需打勾, 點擊 Next
- -選擇前面建好的App, ad units
- -點選Save即完成
舊版MoPub設定
- Step1. 建立新app
- Step2. 新增Unit
- Step3. 新增Network,選擇Custom Native Network
- Step4. 輸入名稱
- Step5. 輸入Custom Event Class及Data內容
此處Custom event class名稱必須與專案內建立的一致
Data內容為Json格式,key分別為BannerId,NativeId,InterstitialId,value為Tamedia提供給您的廣告Id
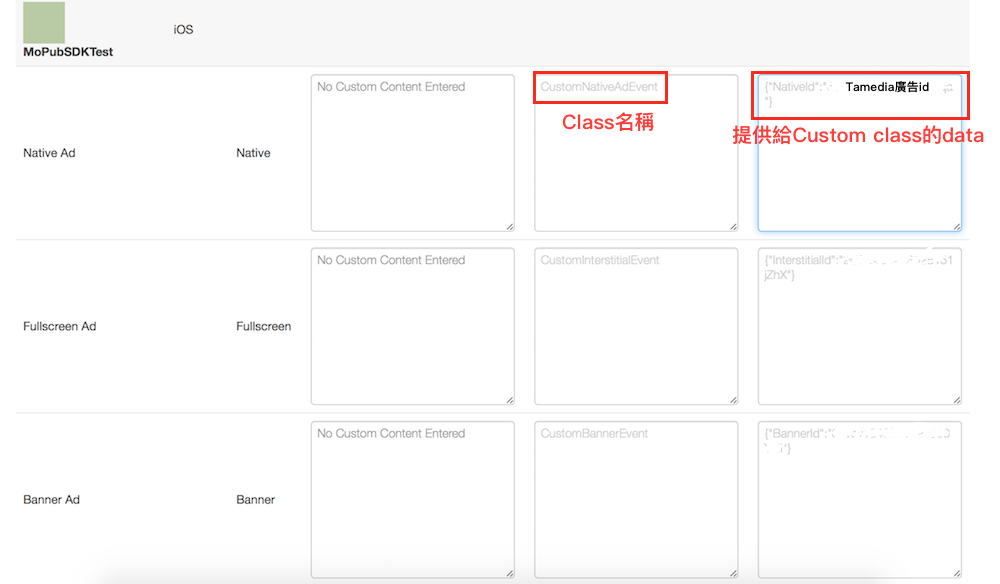
- Step6. 最後開啟Network授權